ドラッグアンドドロップでメールプリファレンスセンターを作成
ドラッグアンドドロップでプリファレンスセンターを作成およびカスタマイズして、どのユーザーが特定の種類のコミュニケーションを受け取るかを管理できるようになりました。
ステップ 1:メールプリファレンスセンターの作成
オーディエンス > 購読 > メールプリファレンスセンターに移動して、プリファレンスセンターを作成します。
古いナビゲーションを使用している場合は、[ユーザー] > [サブスクリプショングループ] > [メールプリファレンスセンター] に移動します。
ここには、カスタムプリファレンスセンターのリストが表示されます。「新規作成」をクリックして新しいプリファレンスセンターを作成するか、既存のプリファレンスセンターの名前をクリックして変更を加えます。

ステップ 2:メールプリファレンスセンターに名前を付ける
プリファレンスセンター名には、英数字、ダッシュ、またはアンダースコアのみを使用できます。指定した名前によって、生成される Liquid タグの構文が決まります。
このLiquidタグは、すべてのアウトバウンドメールキャンペーンまたはCanvasステップに含めることができ、ユーザーをプリファレンスセンターに誘導します。

ステップ 3:プリファレンスセンターへの購読グループの追加
「Launch Editor」をクリックして、ドラッグアンドドロップエディタでプリファレンスセンターのデザインを開始します。
利用可能なサブスクリプショングループの定義
プリファレンスセンターに表示するサブスクリプショングループを決定するには、「+ サブスクリプショングループを追加」ボタンをクリックして、目的のサブスクリプショングループを選択できるモーダルを起動します。選択後、「購読グループを追加」ボタンをクリックしてプリファレンスセンターに追加します。
スマートブロックをクリックしてブロックのプロパティを調整することで、選択したサブスクリプショングループをさらに設定できます。 -サブスクリプショングループの表示順序を調整 -サブスクリプショングループの追加または削除 -説明を含める -このブロックに表示されているすべての購読グループにユーザーを購読させる「すべて購読」チェックボックスを追加または削除 -このブロックに表示されているすべての購読グループからユーザーの購読を解除する「すべて購読解除」チェックボックスを追加または削除


テンプレートの下部にある [すべて登録解除] ボタンは削除できず、ユーザーがメールメッセージを受信できなくなります。
ステップ 4: ドラッグアンドドロップエディタを使用してプリファレンスセンターをカスタマイズ
共通スタイルを設定する
「共通スタイル」タブから、特定のスタイルをプリファレンスセンターのすべての関連ブロックに適用するように設定できます。このセクションで設定されたスタイルは、特定のブロックで上書きする場合を除き、メッセージのあらゆる場所で使用されます。デザインを簡単にするために、ブロックレベルでスタイルをカスタマイズする前に、ページレベルのスタイルを設定することをお勧めします。

一般的なスタイルに戻るには、個々のブロックプロパティの [X] ボタンをクリックします。次に、メッセージコンテナ、メッセージの「X」ボタン、またはエディタの背景を選択します。
プリファレンスセンターのコンポーネントをドラッグアンドドロップ
ドラッグアンドドロップエディタでは、行とブロックという 2 つの主要コンポーネントを使用してプリファレンスセンターをすばやく簡単に構成できます。すべてのブロックを一列に配置する必要があります。
行は、セルを使用してメッセージのセクションの水平構成を定義する構造単位です。
{: style=”max-width:45%;”}
行を選択したら、列のカスタマイズセクションで必要な数の列を追加または削除して、さまざまなコンテンツ要素を並べて配置できます。
スライドして既存の列のサイズを調整することもできます。
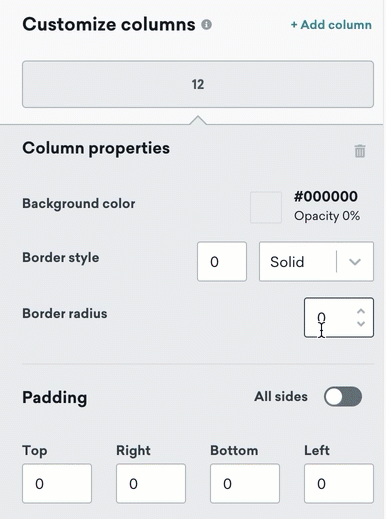{: style=”max-width:45%;”}
ベストプラクティスとして、行内のブロックをフォーマットする前に、行と列のプロパティをフォーマットしてください。間隔と配置は多くの場所で調整できるので、基礎から始めると編集が簡単になります。
ブロックは、メッセージで使用できるさまざまな種類のコンテンツを表します。既存の行セグメントの内側に 1 つドラッグするだけで、セルの幅に合わせて自動的に調整されます。
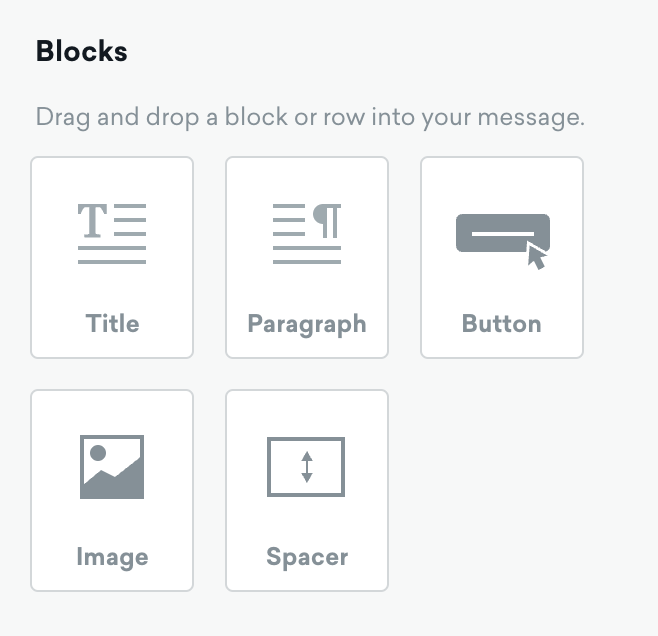{: style=”max-width:45%;”}
各ブロックには、パディングのきめ細かい制御など、独自の設定があります。右側のパネルは、選択したコンテンツ要素のスタイルパネルに自動的に切り替わります。詳細については、「エディターブロックのプロパティ」を参照してください。
プリファレンスセンターでカスタムコードブロックを使用している場合、ユーザーへの配信時にカスタムコードにインラインフレームが生成されない場合があります。
ステップ 5: 確認ページをカスタマイズする
確認ページのカスタマイズをお忘れなく!このページは、ドラッグアンドドロップエディタウィンドウの上部にある [確認ページ] をクリックして編集できます。このページは、プリファレンスセンターを使用してプリファレンスを更新した後にユーザーに表示されます。上記と同じスタイル設定機能がこのページにも適用されます。

ステップ 6:プリファレンスセンターをプレビューして起動する
エディター内の「プレビュー」タブをクリックすると、プリファレンスセンターをプレビューできます。ただし、テスト機能は無効になっています。プリファレンスセンターを編集したら、「完了」ボタンをクリックしてエディターを閉じることができます。
プリファレンスセンターと確認ページの両方のプレビューが表示されます。「ドラフトとして保存」をクリックして後でこのプリファレンスセンターに戻るか、問題がなければ「プリファレンスセンターを起動」をクリックします。
プリファレンスセンターを起動すると、起動後に名前を編集できないため、確認を求められます。名前を確認すると、プリファレンスセンターが起動し、使用できるようになります。
プリファレンスセンターを使用する
メールにプリファレンスセンターへのリンクを貼るには、「Copy Liquid」アイコンをクリックして、希望するプリファレンスセンターのLiquidタグをコピーします。

配信停止URLの挿入方法と同様に、メール内の目的の場所にLiquidタグを追加します。
エラー処理
ユーザーがプリファレンスセンターで「保存」をクリックしたときにエラーが発生すると、次のデフォルトのエラーメッセージが表示されます。このエラーメッセージは、エディターでカスタマイズしたりスタイルを設定したりすることはできません。ただし、これらのページではエラーメッセージのローカライズは引き続きサポートされています。

 GitHub でこのページを編集
GitHub でこのページを編集